Всем доброго времени суток!
Сегодня буду пробовать ответить на Ваши вопросы Я, а именно InnaZebra
Ну и свойственно мне, я буду писать очень долго, возможно местами нудно, но постараюсь максимально раскрыть тему.
Итак, фотошоп! Помню, что мои первые попытки работы в этой программе закончились нервным тиком, но я дама эмоциональная, надеюсь у вас все пройдет более безболезненно)). Я, конечно, не смогла разобраться в нем самостоятельно, поэтому обратилась за помощью к профессиональному фотографу. Я думаю, что это был его первый и последний опыт обработки фотографий со скрапом и прочим "хендмедовским искусством", но теперь, я считаю необходимым поделиться этой информацией с вами!
Поехали!
У меня скачен Adobe Photoshop версия PS. Обращаю ваше внимание, что он у меня на русском языке, если вы скачаете на английском, то ничего страшно. Смотрите внимательно, какие окошечки я открываю.
Выглядит он так:
Сегодня буду пробовать ответить на Ваши вопросы Я, а именно InnaZebra
Ну и свойственно мне, я буду писать очень долго, возможно местами нудно, но постараюсь максимально раскрыть тему.
Итак, фотошоп! Помню, что мои первые попытки работы в этой программе закончились нервным тиком, но я дама эмоциональная, надеюсь у вас все пройдет более безболезненно)). Я, конечно, не смогла разобраться в нем самостоятельно, поэтому обратилась за помощью к профессиональному фотографу. Я думаю, что это был его первый и последний опыт обработки фотографий со скрапом и прочим "хендмедовским искусством", но теперь, я считаю необходимым поделиться этой информацией с вами!
Поехали!
У меня скачен Adobe Photoshop версия PS. Обращаю ваше внимание, что он у меня на русском языке, если вы скачаете на английском, то ничего страшно. Смотрите внимательно, какие окошечки я открываю.
Выглядит он так:
Мне необходимо открыть документ: нажимаю файл>открыть, либо ctrl+o
Выбираю папку, где находится мое изображение:
Для того, чтоб открыть несколько изображений (например,сомнения в четкости фотографии) удерживаю кнопку ctrl и кликаю на интересующие меня варианты.
Нажимаю открыть:
У меня изображения автоматически открываются в окне CAMERA RAW (это фильтр фотошопа выскакивает автоматически, но если он не открылся, вы можете его открыть самостоятельно: ищем на первой строке "Фильтры">Фильтр camera raw).
Обратите внимание в правую сторону. Вы видите перечень разных настроек. Я сразу же изменила экспозицию, что это? Сделала картинку более освещенной. Но при этом наша фотография получается слишком светлая, над ней необходимо поработать.
У моих фотографий освещение одинаковое, потому как они были сделаны в одном месте и в одно время, поэтому им подходят одинаковые настройки. Но учтите, что в большинстве случаев настройки у каждой фотографии индивидуальные. Я накрутила так:
Здесь же открываем следующую закладочку "Тоновая кривая". Здесь можно поработать со светом. Убрать тени или сделать их более глубокими:
Мои настройки здесь всегда на контрасте:
Далее закладочка "Детализация". Здесь нам необходимо увеличить резкость фотографии, но это при условии, что ваш снимок в этом нуждается:
Идем дальше, закладка "Градации серого"
Здесь вы увидите 3 закладочки: Цветовой тон, Насыщенность, Светимость. Можете поиграть со своим изображением, дать своим работам более насыщенный цвет, но я сторонник естественного цвета, поэтому ничего кардинально не меняю. Добавлю цвет моей руке и сделаю синий немного насыщенней.
Ну и последняя закладка, которой я пользуюсь "Разбиение тонов". Здесь можно дать необходимый оттенок свету и теням вашего изображения. Я обычно свет делаю теплым, а тени холодными. Вы можете пробовать любые цвета, экспериментируйте)
Напоминаю, что у меня открыто 3 изображения сразу. Их видно слева. Вот теперь на них, можно наложить мои настройки. Как это делать? Нам необходимо выделить все изображения:
Они выделяются в серые рамочки:
Теперь нам нужно их синхронизировать (переведу: наложить на изображения те же настройки, что и на первой фотографии):
У вас высветится окошечко, что именно синхронизировать. Меня все устраивает, я нажимаю "Ок":
На все изображения накладываются все мои настройки.
Для того, чтобы открыть все три изображения в фотошопе, вам стоит их опять выделить ("Выбрать все" или ctrl+a) и нажимаем на "Открыть изображения" (Нижняя строка фильтра "Camera Raw")
Наш компьютер открывает изображения с наложенным фильтром:
Теперь для нашего удобства, настроим окна нашего фотошопа. У меня всегда справа открыто Гистограмма, История, Навигатор,Слои.
Навигатором приближаю изображения, мне это дает возможность рассмотреть четкость снимка. Удаляю размытые изображения.
Слева находится панель инструментов. Нам нужно скадрировать (вырезать нужное, обрезать лишнее) наш снимок. На панели инструментов выбираем "Инструмент рамка". Если кликнуть на изображение правой кнопкой мыши, вы можете выбрать размер изображения, у меня обычно это или квадрат (1:1) или прямоугольник 2:3. Для разворотов фото-альбомов я обычно ставлю размер 16:9. В данном случае размер 2:3.
Для того, чтобы работать с изображением дальше, нам нужно наложить на него слой! Это делается легко клавишами Ctrl+j. Слой высвечивается в окне внизу справа.
Захожу в раздел "Изображение"> Коррекция> тени/света..
Настройки у каждого снимка свои, посмотрите сами, что радует ваш глаз более. Как пришли к удовлетворяющему вас результату, нажимаем "Ок"
Вы можете сами регулировать прозрачность и заливку каждого слоя. Если есть сомнения, то можете немного изменить настройки. Внимание на право, в окошечке "Слои"
Когда вы будете довольны, не забудьте объединить слой. Наводим мышку на слово "Слой", кликаем правой кнопкой мыши, выбираем "Объединить с предыдущим".
Если что-то пошло не так, то вы можете зайти в окно "История" и отмотать все назад:
Добавим контрастности нашему изображению. Опять Ctrl+j новый слой. Верхняя строка "Изображение"> Коррекция> Яркость/Контрастность
Настраиваем по своему усмотрению, лично я добавила контрастности и немного сделала ярче. Нажимаю "Ок".
Для того, чтобы сравнить как было до наложения фильтра, то вы можете навести на сам слой, видите там маленький глаз, кликните на него евой кнопкой мыши!Ваш снимок вернется в состояние "до" слоя.
Слой не забудьте объединить с предыдущим. Как это сделать указано чуть ранее!
Далее чтобы сгладить слишком яркие места, я всегда накладываю фильтр "Цветовой контраст". Новый слой!!! Помним как? Верхняя строка "Фильтр>Другое> Цветовой контраст.
Выглядит пугающе, но нажимаю "Ок"
Настройки "Непрозрачность" и "Заливка" делаю на минимум. О них тоже писала ранее. Находятся справа) Над словом "Слой1"
Изображение, которое сделано на цифровую камеру весит очень много! Поэтому я его делаю чуть меньше. Захожу в раздел "Изображение">Размер изображения
Выбираю в настройках ПИСЕЛИ! По самой широкой стороне делаю максимум 1200 писелей. Другая сторона автоматически сменит свой размер. Нажимаю "Ок".
Ну и все! Осталось сохранить наше чудо) Первая строка "Файл"> Сохранить как. У меня все изображения хранятся в формате JPEG. Выбираю формат:
Даю номер:
Качество ставлю всегда "максимум" 12
Иииии вуаля! Мы готовы радовать ваш блог или инстаграм:
СРАВНИМ?
Если кто-то это дочитал до конца, я ВАМИ горжусь, друзья))) Я знаю, что будет возникать тысячу вопросов, вы можете задать мне их в комментариях, либо в любых соц.сетях, где меня найдете.
А пока я откланяюсь и желаю вам шикарнейших фотографий! Ура)












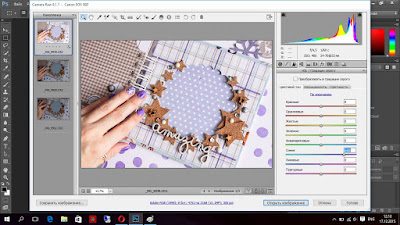




























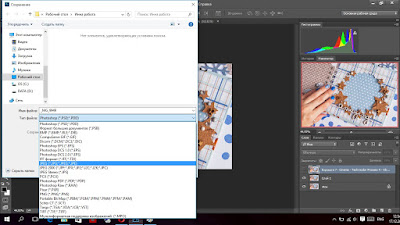




Я дочитала)), спасибо, буду пробовать.
ОтветитьУдалитьУра) спасибо за отзыв)
УдалитьВау... просто шикарный разбор по полочкам этого чуда компьютерной мысли... Класс!!! СПАСИБО ОГРОМНОЕ!!!! Пошла пробовать...
ОтветитьУдалитьВсегда пожалуйста! Рада быть полезной
УдалитьВсегда пожалуйста! Рада быть полезной
УдалитьОбработала фото по рецепту.... Я в восторге!!!!!!! Просто шикарно получается!!!! Как я без этого раньше жила???!!! СПАСИБО!!!!
УдалитьНе во всех сборках Photoshop установлен camera raw, а иногда его нужно обновлять в ручную, иначе некотрые raw он просто не распознает
ОтветитьУдалитьДоброго дня. Здесь я пишу о версии PS. Об этом указано в начале поста. А про открытие в ручную camera raw тоже указано;)
УдалитьЯ на всякий случай пишу, так как наверняка будут вопросы. Даже в сборках PS отсутсвуют нужные плагины, и часто установленый caneraRaw не распознает raw и его придется скачивать и устанвливать дополнительно в ручную (особенно если ФШ не лицензия) ))))
УдалитьА статья да, отличная)
спасибо за секретики и подробности)))
ОтветитьУдалитьСпасибо Вам за отзыв☺️
УдалитьСпасибо большое за такой интересный и нужный МК)
ОтветитьУдалитьРада быть полезной)
УдалитьИнна, спасибо!!! Все прочитала, очень хочется разобраться! (я пока совсем-совсем новичок и для меня фотошоп как что-то невероятное :-):-):-):-):-)) Но самое главное-это пробовать! Будем пробовать!
ОтветитьУдалитьЛеночка, пробуй) Методом проб и ошибок получается все гораздо быстрее)
УдалитьСпасибо за МК) Замечательно всё описано) Надо тренироваться)
ОтветитьУдалитьСпасибо, Юля) Отличных Вам кадров)
УдалитьСпасибо за такое подробное и понятное описание. Я читала много МК по редактированию фото - это самый реальный и доходчивый! Для себя почерпнула много нового. Я половину действий делала в Лайтруме, а потом дорабатывала в Фотошопе, теперь я буду знать что все можно делать в фотошопе))))
ОтветитьУдалитьСпасибо, Света! Очень рада, что мк является понятным) Я ранее тоже пробовала обрабатывать фото по мк в инете, ничего не понятно было.. Пыталась максимально просто рассказать материал.
УдалитьИнна спасибо огромное. Первый раз села за фотошоп и после вашего поста настолько все понятно!!! Инна, а может подскажете вот какой вопрос: хочу фото 10х15 превратить в 7х7, и разместить 2 маленьких фотки размера 7х7 на формате 10х15. Фото не хочу обрезать под квадрат, делаю через Трансформирование - Масштабирование, но фото очень сильно теряют свое качество :(, прям сильно пиксилит изображение. Загуглила, попробовала сначала сделать смарт-изображение, потом масштабировать, но качество портится все равно,лучше, но при печати все равно плохо :(, подскажи плиз ты не знаешь способ?
ОтветитьУдалитьScraptherapy *Вдохновение*: Обработка Фотографий В Программе Adobe Photoshop >>>>> Download Now
ОтветитьУдалить>>>>> Download Full
Scraptherapy *Вдохновение*: Обработка Фотографий В Программе Adobe Photoshop >>>>> Download LINK
>>>>> Download Now
Scraptherapy *Вдохновение*: Обработка Фотографий В Программе Adobe Photoshop >>>>> Download Full
>>>>> Download LINK aj